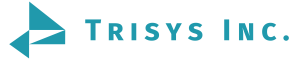Frequently Asked Questions
Search by Solution
Our FAQs page contains answers to many of your questions related to our Call Recording, Call Accounting and Call Center products. Find your solution below in order to address your specific questions.
Tapit 6 Call Accounting for SMB & Enterprise
Solution:
- Intel Core 2 Duo processor or AMD equivalent
- 4 GB of RAM
- 80 GB free space on C: drive
- MS Windows 7/8.1/10 Pro Server 2008 r2, 2012, 2016 (Server OS required for 10+ concurrent users)
- Internet access
- 40 GB of free space on C: Drive
- .NET 4.7 or higher
- IIS (IIS 7 and higher requires IIS 6 compatibility enabled for Windows)
- Monitor Resolution 1440 x 900 recommended
- HTML5 compatible browser
- RS-232 port (if required for PBX interface)
Please note we strongly recommended the PC be dedicated to Tapit 6. At this time, you must use the SQL Server 2012 Express that comes provided with the Tapit 6 Installation Media and there should be no other SQL servers installed on the Tapit 6 PC. For more information see the Read Me First file.
Solution:
1. From the Start menu, run Programs > Microsoft SQL Server 2012 > Configuration Tools > Reporting Services Configuration Manager. Right Click and select Run as Administrator.
2. Connect to the default server.
3. Select the Database menu item on the left hand side of the tool page.
4. Press the Change Database button.
5. Select the Choose and existing report server database choice and press Next.
6. Enter New Machine NameTAPITNOVADB on the server name field.
7. Press the Test Connection button. A Test Connection Succeeded message should appear.
8. Press Next.
9. Select ReportServer$TAPITNOVADB and press Next.
10. Press Next.
11. Press Next.
12. Press Finish.
13. Press Exit
Solution:
Tapit 6 has a great deal of features that make use of e-mail including sending scheduled reports and sending alerts when there is no SMDR. To make use of these features you must set up in Tapit 6 your SMTP sever information under system->System->Email.
An SMTP server is basically the server that handles your e-mail. It is usually the same server information you would enter when configuring Outlook or another E-mail client. For most, you should be able to get this information from your IT Department or person.
If you use an outside service for e-mail, whomever hosts it should be able to provide this information. If you use a web mail service such as Gmail or Yahoo Mail, the web site providing should be able to provide this information. Link to help pages to those two services are provided here.
- Open Tapit 6 on the Machine where it is installed and log into it
- Click on the Serial Number on the left side of the screen, a window will appear.
- On this window click the link labeled “Download Latest version of Tapit.”
- This will download the file Tapit6Updater.exe. Save this file in a folder on the C: drive. We recommend naming this folder C:\Trisys_Software. Right click on the downloaded file and go to Properties. If you see an option to Unblock, click it. It may or may not be there
- Once the file is downloaded, run NOVAUpdater.exe by right clicking on it and selecting Run as Administrator (Do this even if you are logged in as an Administrator).
- The Updater will take a few minutes to run. It will stop and restart all necessary services. Call loading and tasks will not run while the updater is running.
- Once the updater is complete, you can re-login to Tapit 6 and the software should be updated.
Solution:
Note, to access Tapit 6 from other PCs on your network, there is no need to install additional software. From the other PC, open your web browser and in the address field enter:
http://[the IP Address of the Tapit 6 Server]/tapit6
For example, it would look something like this: http://192.168.15.115/tapit6 where 192.168.15.115 is the IP address for the Tapit 6 server (i.e. the PC where Tapit 6 has been installed). You can also use the name of the machine instead of the IP address if you wish.
This should bring you to the Tapit 6 login screen. Please be sure to allow Port 80 on any Firewalls that may be on either machine involved.
The Tapit 6 database can hold a maximum number of calls depending on the version of Tapit 6 that you have. The base version of Tapit 6 can hold a maximum of 5 million calls. Tapit 6 Plus can hold 15 million. Tapit 6 Enterprise (which requires your own SQL Server License) can hold either 50 million, 100 million or 200 million depending on the version of Tapit 6 Enterprise you purchase.
Solution:
To keep the database from getting too large you can create an Archive Task. This will export your call data to .CSV files that can be stored and then later restored in the database if need be. Here is how:
- Create a folder in which to store your archived call records (we recommend a folder at or near the root of the drive with a simple name with no spaces such as C:\Tapit_Archive). Please note if this folder is located on a Network drive Tapit 6 must have full control of this folder in order for the Archive Task to function.
- In Tapit 6 go to System-> Tasks->Create a New Task->Archive Calls. The set up wizard will help you create the task and set the folder you created in step 1. Most users set the task to run monthly on the 1st of the month but you can choose whatever you like.
Once you have the task created, it will periodically remove calls from your database. They can be reimported into the database provided you have the room and the archived .CSV files by creating a Restore task under System->Tasks.
Solution:
NOTE: Not all phone systems provide internal call information in their SMDR but if yours does the extension that initiated the call would show in the Extension field of the report.
The extension that received the internal call would be in the To Ext field on the report. You can filter for the initiated calls using the Extension field on the filter screen and received call using the X-fer to Extension.
Solution:
Yes. Tapit 6 has a built in Import feature found under Admin. First you need to create a .CSV (Comma delimitated file). For users this file must have at a minimum a user first and last name (in separate fields) and an Extension number. It should also have a Departmental you wish to import those also but it is not required. A User can have more than one extension but each extension can only be assigned to one user. Duplicates will be rejected.
For clients, it should have a first name and last name (in separate fields) and a ten digit phone number. A client can have more than one phone number but each phone number can only be assigned to one client. Duplicates will be rejected.
Solution:
Creating Users or Clients will apply them to calls you collect after they are created but if you want to apply them to calls you already collected you must run Reindex task.
This is done under System->Tasks->Create a new Task->Reindex Database.
The task wizard will guide you through creating a task to Reindex the database. When creating the task please be sure to pick a date range that goes as far back as you need your reports to go.
Solution:
Upgrading to Tapit 6 from Tapit NOVA on the same PC
Part 1: Running the Upgrade
Note 1: Tapit NOVA may only be upgraded to Tapit 6 if you have purchased a Tapit 6 compatible Serial number
Note 2: Please be sure to disable any Anti-Virus or other security Software before running the Upgrade.
- Create a folder called C:\Trisys_Software on the Tapit NOVA PC if one does not already exist.
- Download Tapit6Updater.exe. Save this file in the C:\Trisys_Software folder
- Right Click on the downloaded file and select Properties. If you see a check box or button labeled Unblock check this box or click the button. Click Apply and Okay (it may not be there. If so, skip this step).
- Right Click on the downloaded file and select Run as Administrator even if you are logged in as an Administrator.
- Allow the Updater to run. This will take a few minutes.
- When complete you will now have a Tapit 6 short cut and programs groups on the Desktop and in the Start Menu.
Part 2: Changing your serial number
Before using Tapit 6 you must have a Tapit 6 compatible serial number. If Tapit NOVA had already been running under one you can skip this step. Otherwise you must change your serial number before using Tapit 6.
- In the Start Menu go to Programs (apps)->Tapit 6 and right click on Change Serial number. Select Run as Administrator.
- The program should display your old Tapit NOVA Serial number. Click No to change the serial number to the new Tapit 6 one provided.
- Click yes to enter the Serial number.
- Enter your Serial number (it is case sensitive) and click OK.
- It will ask if you have a Registration Number, click No (you can register it online later). Click OK and the exit the Change Serial number application.
You can now open and use Tapit 6. All of your data and settings should have been ported over.
Solution:
First, you must properly install Tapit 6 on the new PC. Information on how to install Tapit can be found in our Learning Center.
If you wish to move your data and settings from the Old PC to the New PC, follow the detailed instructions can be found here by clicking here.
If you prefer, for a charge, Trisys Technical Support can Install Tapit 6 and/or move your data for you using remote access. Please contact your Trisys Sales Representative for information on service.
Once you are confident the new installation is running properly, please contact Trisys Technical Support at (973) 360-2300 option 2 to deactivate the software at the original location and register it at the new location.
Tapit NOVA Call Accounting for SMB & Enterprise
Please note that Tapit NOVA Call Accounting will be moving into a legacy phase before we declare end-of-life on this product. For more information, continue to our legacy page.
Solution:
- Intel Core 2 Duo processor or AMD equivalent
- 3 GB of RAM for 32-bit OS or 4 GB of RAM for 64-bit OS
- 80 GB free space on C: drive
- MS Windows 2003 (32-bit) / 7 Pro / 2008 R2 / 8.1 Pro / 2012
- * Win 2003 64-bit is not supported
- * Win 2003/2008/2012 required for 10+ concurrent users
- Internet Explorer 7-11 (IE 10/11 require Compatibility View)
- Monitor resolution 1024 x 768
- Internet access
- DVD Drive (download option is also available)
- RS-232 port (if required for PBX interface)
Please note we strongly recommended the PC be dedicated to Tapit NOVA. At this time, you must use the SQL Server 2008 Express that comes provided on the Tapit NOVA DVD and there should be no other SQL servers installed on the Tapit NOVA PC. For more information see the Read Me First file.
Solution:
1. From the Start menu, run Programs > Microsoft SQL Server 2008 > Configuration Tools > Reporting Services Configuration Manager.
2. Press the Connect button.
3. Click Encryption Keys on the sidebar on the left-hand side of the program window. The Encryption Keys form appears.
4. Click the Restore button. The Restore Encryption Key popup appears.
5. Browse to C:TapitNOVADatabase to find the TapitNOVA_RSEncryptionKey.snk file and press open.
6. Enter tapit_dba as the Password and press OK.
7. When Restoring Encryption Key appears in the Results pane at the bottom of the screen press exit.
8. Start TapitNOVA
9. The login screen should appear. Login as tapit_manager.
10. You should be taken to the either Reports/Run Report or the Dashboard tab.
11. Press the System button. (The report may take five or more seconds to load depending on how many calls are in the database)
12. If you see the chart the problem has been resolved.
Solution:
Please note these steps only apply if the machine name has changed but the PC is still on the same Domain or Workgroup.
1. From the Start menu, run Programs > Microsoft SQL Server 2008 > Configuration Tools > Reporting Services Configuration Manager.
2. Connect to the default server.
3. Select the Database menu item on the left hand side of the tool page.
4. Press the Change Database button.
5. Select the Choose and existing report server database choice and press Next.
6. Enter New Machine NameTAPITNOVADB on the server name field.
7. Press the Test Connection button. A Test Connection Succeeded message should appear.
8. Press Next.
9. Select ReportServer$TAPITNOVADB and press Next.
10. Press Next.
11. Press Next.
12. Press Finish.
13. Press Exit.
Solution:
This issue is due to the fact that an SMTP server has not been set up in Tapit NOVA.
This is done under System->System->Email.
You must also have a valid e-mail address assigned to your User name in System->Security.
Once you set up E-mail information on these screens and save it, the navigation buttons should work.
Solution:
One of the differences between Tapit EX and Tapit NOVA is that the utilities that replaced the SMDR Monitor and Trisys IP Collector both run as services. As such, they have no visual component and instead run in the “background”.
The SMDR Service Manager and Trisys IP Collector for NOVA screens that you see are purely configuration screens and do not have to remain running in order to collect data. A side effect of this change is by default you do not normally see the SMDR data flowing as you did with the Tapit EX utilities.
If you wish to see this data for testing purposes: for COM Port SMDR, go to the SMDR Service Manager and select test->Start Monitor. This will stop the service and start an SMDR Monitor similar to the Tapit EX version. Note this Monitor will collect data a s the service will but if the machine is logged off, it will close down.
For the IP collector, while there is a configuration screen, it also runs as a service. However, if you wish to see live data, go to Start->Programs->Tapit NOVA->IP Collector. On the configuration screen that comes up, you will see a row of information about the location that has been set up. Double click anywhere on this line and it will bring up a window with the settings for this location. On this Window, double click on the word Status and a real time window should open that will show data.
Solution:
An SMTP server is basically the server that handles your e-mail. It is the same server information you would enter when configuring Outlook or another E-mail client. For most, you should be able to get this information from your IT Department or person.
If you use an outside service for e-mail, whomever hosts it should be able to provide this information. If you use a web mail service such as Gmail or Yahoo Mail, the web site providing should be able to provide this information. Link to help pages to those two services are provided here.
Please note that Tapit NOVA was designed with the assumption that this information would be provide so a great deal of features are dependent on it.
Solution:
1. Open Tapit NOVA on the Machine where it is installed and Log into it
2. Click on the Serial Number at the top center of the screen, a window will appear.
3. On this window click the link labeled “Download Latest version of Tapit.”
4. This will download the file NOVAUpdater.exe. Save this file in a folder on the C:. We recommend naming this folder C:Trisys_Software
5. Once the file is downloaded, run NOVAUpdater.exe by right clicking on it and selecting Run as Administrator (Do this even if you are logged in as an Administrator).
6. The Updater will take a few minutes to run. It will stop and restart all necessary services. Call loading and tasks will not run while the updater is running.
7. Once the updater is complete, you can re-login to Tapit NOVA and the software should be updated.
Note: Please be sure to disable any Anti Virus or other security software before running the Tapit NOVA Updater. Also, the Tapit NOVA Updater can be downloaded manually from here.
Solution:
If you have a Demo version of Tapit NOVA and wish to activate it, you may need to change the software serial number. To do this, first, try going to:
Start->Programs->Tapit NOVA->Change Serial number and then Click Register Tapit NOVA.
From there you can change the serial number of your system. If you do not have this shortcut (some versions may not), you may browse to the C:TAPITNOVAREGISTER and find Tpnovarg.EXE. Double click on this file to change the serial number of the Tapit NOVA Software.
Solution:
Different versions of Windows have different versions of IIS and thus require different settings. Below are settings that Tapit NOVA will require in order to run properly. Please see your Windows documentation for more information on how to turn on and off these settings.
For Windows 2003 (IIS version 6.0)
- Under Web Service Extensions, you must enable ASP.NET For Windows 7 (IIS Version 7.0)
- Found under Control Panel->Programs->Turn Windows Features on and Off
- Under the Internet Information Services Category you should turn on:
- IIS 6 Management Compatibility and all of the sub options underneath that.
- Under Application Development Features check everything EXCEPT CGI and Server Side Includes.
- Under Common HTTP Features check everything EXCEPT HTTP Redirection.
Otherwise the Default settings should be okay.
Solution:
Note: To access Tapit NOVAfrom other PCs on your network, there is no need to install additional software. From the other PC, open your web browser and in the address field enter:
http://[the IP Address of the Tapit NOVA Server]/tapitnova
For example, it would look something like this: http://192.168.15.115/tapitnova
where 192.168.15.115 is the IP address for the Tapit NOVA server (i.e. the PC where Tapit NOVA has been installed). You can also use the name of the machine instead of the IP address if you wish.
This should bring you to the Tapit NOVA login screen. Please be sure to allow Port 80 on any Firewalls that may be on either machine involved.
Solution:
When using Tapit NOVA IE 10 or 11 you must turn on Compatibility View in order for the site to be displayed correctly. There are several ways you can do this. All must be done while you are on Tapit NOVA’s main login page.
First, in the address bar you may see an icon that looks like a broken page. Clicking this should turn on Compatibility View. Alternatively, if you do not see this button, you can go to the Tools Menu of your browser and select Compatibility View (if you do not see the Tools Menu at all, try hitting the ALT key on your Keyboard).
Finally, if the icon was not there and Compatibility View is grayed out in the Tools Menu, also in the Tools Menu is an option Compatibility View Settings. From here you should be able to use the Add button to add the Tapit NOVAsite.
Solution:
Tapit NOVA’s database can hold a maximum number of calls depending on the version of Tapit NOVA. The base version of Tapit NOVA can hold a maximum of 5 million calls. Tapit NOVA Plus can hold 15 million. Tapit NOVA Enterprise can hold either 50 million, 100 million or 200 million depending on the version of Tapit NOVA Enterprise you purchase.
Solution:
To keep the database from getting too large you can create an Archive Task. This will export your call data to .CSV files that can be stored and then later restored in the database if need be. Here is how:
-
- Create a folder in which to store your archived call records (we recommend a folder at or near the root of the drive with a simple name with no spaces such as C:\Tapit_Archive). Please note if this folder is located on a Network drive Tapit NOVA must have full control of this folder in order for the Archive Task to function.
-
- Under System tab go to Tasks->Create a New Task->Archive Calls. The set up wizard will help you create the task and set the folder you created in step 1. Most users set the task to run monthly on the 1st of the month but you can choose what you like.
Once you have the task created, it will periodically remove calls from your database. They can be reimported into the database provided you have the room and the archived .CSV files by creating a Restore task under System->Tasks.
Solution:
Please note that not all phone systems provide internal call information in their SMDR but if yours does the extension that initiated the call would show in the Extension field of the report.
The extension that received the internal call would be in the To Ext field on the report. You can filter for the initiated calls using the Extension field on the filter screen and received call using the X-fer to Extension.
Creating Users or Clients will apply them to calls you collect after they are created but if you want to apply them to calls you already collected you must run Reindex task.
This is done under System->Tasks->Create a new Task->Reindex Database.
The task wizard will guide you through creating a task to Reindex the database. When creating the task please be sure to pick a date range that goes as far back as you need your reports to go.
First, you must properly install Tapit NOVA on the new PC. An instructional video and Read Me containing PC Requirements can be found here in the video section of the Trisys Learning Center.
If you wish to move your data and settings from the Old PC to the New PC detailed instructions can be found here: How To Move Tapit NOVA to Another Machine.
If you prefer, for a charge, Trisys Technical Support can Install Tapit NOVA and/or move your data for you using remote access. Please contact your Trisys Sales Representative for information on his service.
Once you are confident the new installation is running properly, please contact Trisys Technical Support at (973) 360-2300 option 2 to deactivate the software at the original location and register it at the new location.
This message appears if someone attempts to log into Tapit NOVA while the Tapit NOVA updater is running. If you are seeing this message for more than 10 minutes, most likely the Tapit NOVA Updater failed to run completely.
To clear this message, the Tapit NOVA Updater must be run successfully. Please be sure you have full administrative rights to the Tapit NOVA PC (Right Clicking and selecting Run as Administrator when you run the Tapit NOVA Updater will confirm that you have full rights and is necessary if you are on a Windows 8.1 or 2012 Server PC). Also please disable any Anti virus or security software while the Tapit NOVA Updater is running. Please see Q7 of the FAQ for more information on running the Updater.
Once the Updater has successfully completed this message should go away and you should be able to log into Tapit NOVA.
Tapit EX Call Accounting for Business (Legacy)
Tapit EX Call Accounting is a legacy product. For more information, continue to the Tapit EX legacy page.
Tapit’s Access database has a maximum size of 1 gig (roughly 2 million call records). Once the database nears this maximum size, older call records will have to be exported from the software. To do this:
1. From Tapit’s Main Menu, go to Maintenance->Data Maintenance->Call Records Maintenance
2. Select Export and Remove Call Records and designate a path and file name in the fields at the bottom
3. Click Continue and on the filter screen enter the date range for the calls you wish to remove and click Continue
4. Once the calls are exported, close Tapit completely on all machines (it may take several minutes for Tapit to close on the server machine, this is normal due to the size of the database).
5. Go to Start->Programs->Tapit->Tapit Repair. Click Yes to the warnings. Once in Tapit Repair, check the box labeled Compact Only and click Repair Database. The Repair may take several minutes.
6. Once it is complete you can exit out of Tapit Repair and reopen Tapit. Remove further calls if necessary using these steps.
You can find the computer ID by going to Start->Programs->Tapit->Register Tapit on the machine that is connected to your phone system. Please also confirm that you see the correct serial number on this screen and not the Demo serial number “XRLY9-0303-003”.
This is normal. Several formats are listed under multiple names on the list in order to make it easier for someone to select the appropriate format. In cases like this, Tapit will shift your select to the first one in its database that matches your selection. The format it switches to is the same as the one you selected.
If you are getting this message on your Tapit server (the machine processing your call records), it suggests that your database may be damaged. To correct this you should run Tapit Repair.
1. Close Tapit on all machines (you can leave your SMDR Monitor running).
2. Go to Start->programs->Tapit->Tapit Repair.
3. You will get a warning screen with suggestions on what to do when you have a corrupted database. You may want to attempt these suggestions before processing. If you wish to continue click Yes.
4. Assuming Tapit s closed on all machines, click Yes to the next warning.
5. Once the Tapit Repair screen comes up, click Repair Database. Let this process run, it may take several minutes.
6. Once the Repair is complete, you can exit Tapit Repair and reopen Tapit. Under most circumstances, the error should be corrected and Tapit should open.
• Install the Tapit software on the new machine.
• Before running Tapit Setup in the new location, go back to the original copy of Tapit and find the file tapit.ini. This file should be located in the same folder as your Tapit data.
• Copy this file to the same folder in the new Tapit location. Allow it to overwrite the existing copy in the new install. This will transfer your preferences to the new copy of Tapit. Please note that the com port used on the new machine may not match that of the original machine running Tapit so this setting may need to be changed.
• If the new install of Tapit is the same version as the original copy (i.e. you are not doing an upgrade of the software), you may also copy the file tapitdb.mdb from the old location to the new one, allowing it to overwrite the new copy. This will transfer your accumulated call data to the new install. If you do not wish to retain this data or the new install of Tapit is not the same version as the original copy, skip this step.
• Run Tapit Setup (found in Start->Programs->Tapit->Tapit Setup) in the new location.
• Run Tapit in the new location as normal for a few days to sure the new installation is working properly.
• Once you are confident the new installation is running properly, please contact Trisys Technical Support at (973) 360-2300 option 2 to deactivate the software at the original location and register it at the new location.
This error is usually due to the fact that a certain DLL file was in use at the time of the installation. To correct:
1. On the Tapit machine, go to Program Files->Common Files->Microsoft Shared->DAO and look for a file called DAO350.DLL. It should be in a folder called DAO.
2. Rename this file to DAO350.OLD
3. Look for the folder C:TAPITW32
4. Underneath this folder is a sub folder called SETUP. Delete this set up sub folder.
5. Reinstall the Tapit software from the CD
After this reinstall you should no longer get the error.
When creating a scheduled report you must save your filter selections as a predefined filter. You do this by entering your filter conditions and clicking the button labeled Predefined (bottom button on the right).
• Microsoft Windows 2000/2003/XP Pro/Vista Business Editions
• Pentium III based PC
• 256MB RAM
• 1 Gig of free disk space
• CD-ROM Drive
• Installed printer driver
• One RS-232 port connection to PBX SMDR port
• Telephone system must have CDR / SMDR port Cable to connect telephone equipment port with PC serial port or ability to write SMDR data to a network accessible file
Solution:
By Phone: 973-360-2300
By E-Mail: tech@trisys.com
Tapit works with several phone systems via IP using one a several utilities we created for this purpose. These utilities can be found here (links are located approximately halfway down the page).
• Manually delete the C:TAPITW32 folder.
• On the Tapit CD under a folder called TOOLS is a utility called UNLOADTP.EXE. Run this utility by double clicking on it and that will stop automatic start up of the SMDR Monitor. If you do not have the CD you can download this utility from our website from here.
Please note that if the software has already been registered on this machine, we will need to deactivate the software before you remove it. To deactivate, please give us a call at (973)360-2300 option 2 (option 1 if you are a reseller).
Solution:
While the actual Tapit software cannot run as a service, the SMDR Monitor32 component can be loaded as a service. To run SMDR Monitor as a service use our SMDR Monitor Service Utility. You can download this utility from http://www.trisys.com/downloads.htm. Please note that none of the IP collection utilities we have available can run as a service.
This can be done using the Tapit Import Utility. The information needs to be saved in a comma delimited .csv file (the actual order of your fields does not matter). The utility and documentation for it can be found here.
This is due to their being an incorrect number under Maintenance ->System Parameters->Communications. Make sure the phone number under Your Phone Number is accurate.
• On the filter screen for nay report you will see the word Phone, to the right is a square button. Click this button.
• In the window that appears you will enter the phone number you are looking for. For an 11 or 10 digit phone number, you will hit the space bar once and then type the 10 digit number you are looking for (ignore the 1 for 11 digit numbers).
• Click the arrow and you will see the number appear with a question mark in front (e.g. ?9733602300).
• To search for phone numbers that are 7 digits or less you will hit the space bar four times and you will see four question marks (e.g. ????8675309 or ????411).
• Click OK and then enter any other filter conditions that you wish and click Continue.
Many fields have maximum field lengths as noted below. If the amount of data you entered exceeds this maximum this error will be generated when attempting to save the information.
Maximum Field Lengths are:
Users:
Last Name – 25
First Name – 20
Authorization Code – 15
Extension – 7
Department:
Department – 30
Clients:
Company / Last Name – 30
First Name – 20
Account Code – 15
Address1 – 30
Address2 – 30
City – 16
ST – 2
ZIP Code – 10
The data Tapit is able to display in its reports depends on the SMDR it receives from your phone system. To confirm if your phone system provides this information, you will want to contact whomever supports your phone equipment.
Tapit EX uses a MAPI interface to send e-mail. This requires that you have the full version of Microsoft Outlook installed and running at the time the report is scheduled to go out. It will not work with Outlook Express.
This is due to security that Microsoft has built into Outlook. If you have Microsoft Exchange Server, this link to the Microsoft Knowledge base will give you more information. In addition, there are third party utilities that will click Yes to this warning automatically that are available. Please note that Trisys does not support or endorse these utilities.
Many issues with Tapit Web reports are addressed in the Readme found here (PDF file).
This error is due to permissions on the Tapit EX server machine not being set properly. On the Tapit server underneath the folder TAPITW32 there should be a folder called DATA. This DATA folder should be shared with full permissions. The client machine needs full control of this folder in order for the Multi user Client to work properly.
Solution:
Send an email to tech@trisys.com with Media Replacement as the subject. In the body of the email include the following: serial number of the software, contact name and phone number. A reply will be sent with a download link for the replacement software. Please note that only software that is less than three years old can be replaced.
Self Service Support Options
Explore the many ways customers utilize our knowledge base to get immediate support questions answered.
Videos
Instructional videos from installation to ways to set up and utilize our solutions.
Technical Documents
Technical manuals, installation guides, and other informational notices.
Learning Center
Series of online learning tools and resources to guide you, step-by-step through each product.
Why Choose Us
For the last 30 years, Trisys has offered premiere telephone Call Recording, Call Accounting and Call Center solutions.
Our commitment to excellence has brought us nationwide industry awards and recognition, as well as the appreciation of tens of thousands of clients.
You can count on Trisys to provide exceptional products and back it up with excellent service.
We deliver every time with leading products and unparalleled technical support.
What Customers Say
Trisys representatives always provide a friendly service. The important thing is they truly take care of the client from start to end and develop a lasting partnership. You don’t get service AND support like this anymore.
Unbeatable service and support. Both the sales representatives and technical support team provides friendly service when needed and able to help with anything. I think everyone on-board is incredible!
I’ve only had to call support for a minor concern or general questions, but every time it’s been handled perfectly.
We really haven’t needed to contact support many times which is GREAT for us! Mean that everything works the way we need it. However the times I’ve reached out I received a prompt response and immediate resolution to my